Alright, so today I’m gonna walk you through how I got Destiny 2 running on my Steam Deck. It wasn’t exactly plug-and-play, but trust me, it’s doable and totally worth it for some portable Guardian action.
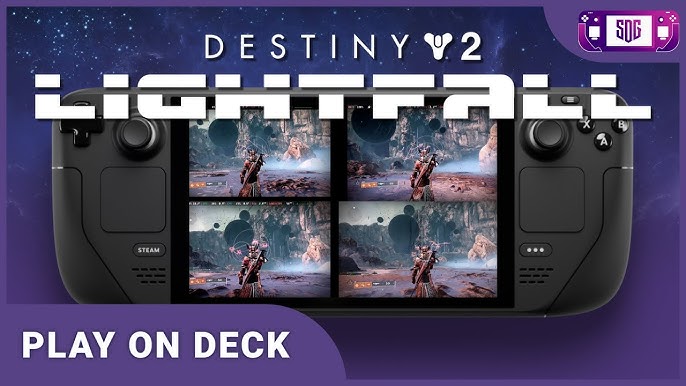
First things first, the initial hurdle: BattlEye
- Destiny 2 uses BattlEye anti-cheat, and that’s the main reason it doesn’t “just work” on Steam Deck out of the box. SteamOS is Linux-based, so we gotta convince BattlEye to play nice.
- I started by heading to the Steam settings for Destiny 2. Right-click the game in your library, go to “Properties,” and then “Compatibility.”
- Tick the box that says “Force the use of a specific Steam Play compatibility tool.” I went with the latest stable version of Proton (at the time, it was Proton 7.0-6). This is basically a compatibility layer that helps Windows games run on Linux.
Next up: Configuring Proton and BattlEye
- This is where it gets a bit more hands-on. I needed to force BattlEye to use its Linux runtime.
- Opened up the Konsole on my Steam Deck (you can find it in Desktop Mode – just switch to Desktop from the Steam button menu).
- Typed in this command (carefully!):
protontricks 1085660 install -b winecfg. The “1085660” is Destiny 2’s Steam App ID. This command uses a tool called “ProtonTricks” to tweak the Proton environment for Destiny 2. It’s basically installing WineCfg, which lets you configure Wine (the core of Proton). - After that finished, I typed
protontricks 1085660 winecfg. This opens the Wine configuration window. - In the Wine configuration window, I went to the “Libraries” tab.
- In the “New override for library:” field, I typed
"d3dcompiler_47"and clicked “Add”. Then applied the override to “Native (Windows)”.
Time to launch!
- Closed out of everything and launched Destiny 2 from Gaming Mode.
- The first launch might take a little longer as it sets things up. Don’t panic if it seems like it’s stuck.
- Crossed my fingers, and… it worked! I got past the initial splash screens and into the game.
Performance Tweaks (because let’s be real)
Okay, so it ran, but it wasn’t exactly a smooth 60fps masterpiece. Here’s what I did to optimize performance:

- Inside Destiny 2’s settings, I turned everything down to the lowest settings. Shadows, textures, the works.
- Resolution scaling can help a lot too. I played around with it until I found a good balance between visual quality and frame rate.
- Also, keep an eye on your Steam Deck’s performance overlay (the little graph you can enable in the quick access menu). It can show you if you’re CPU-bound or GPU-bound, which can help you figure out which settings to tweak.
A few caveats and lessons learned:
- This isn’t a guaranteed fix for everyone. Proton and BattlEye updates can sometimes break things, so you might need to revisit these steps in the future.
- Performance will vary depending on the activity. Open-world areas with lots of players will be more demanding than, say, a solo mission.
- Battery life takes a hit. Expect to get less playtime than you would with less demanding games. Consider investing in a portable charger.
- Keep an eye on ProtonDB. It’s a website where people share their experiences running games on Linux (and Steam Deck). You might find more specific tweaks or troubleshooting tips there.
Final Thoughts
Yeah, getting Destiny 2 running on the Steam Deck took a bit of effort, but now it’s running great! It’s awesome to be able to grind bounties and do some strikes on the go. Is it perfect? No. But is it playable and enjoyable? Absolutely!
